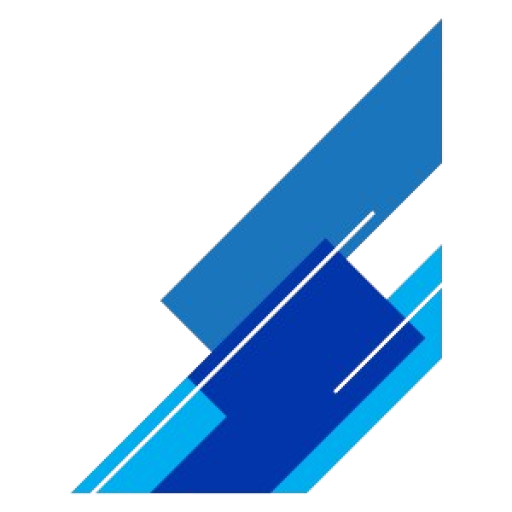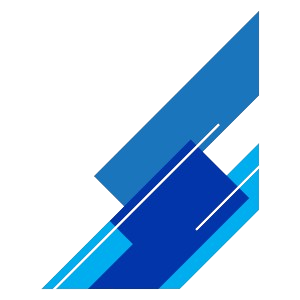WooCommerce is a free module that is basic and clear. In a sentence, it’s the most ideal approach to transform your WordPress site into a completely useful eCommerce store. Here’s the reason:
- It’s free and open-source – actually like WordPress.
- It’s the most famous eCommerce module for WordPress out there.
- You can set it up and design it without help from anyone else.
- The arrangement is quick. Generally, it’s simply a question of 60 minutes.
- It works with any plan/topic you at present have on your WordPress webpage – you don’t have to jettison your present web composition.
We could proceed with the rundown above, yet all things considered, let us simply say that it just gives you everything you might at any point need for building an excellent eCommerce store with WordPress.
In this instructional exercise, we’ll show you (bit by bit) how to set up an online store utilizing WooCommerce and WordPress where you can sell both physical and computerized items/administrations.
What Can You Sell With WordPress + WooCommerce?
There are numerous choices accessible, for instance:
- Digital products (e.g. software, downloads, e-books)
- Physical products
- Services
- Bookings (e.g. for appointments, or anything else that can be booked)
- Subscriptions
- Other people’s products – as an affiliate
- Customizations (e.g. additional customizations on top of your product listings), and more.
We would even risk saying that WooCommerce permits you to sell whatever can have a price tag allocated to it. What’s more, anybody can utilize it (in the event that you’ve effectively figured out how to get a WordPress site dispatched, you can likewise deal with WooCommerce).
How to Build an Online Store With WordPress and WooCommerce
Note: The objective of this piece of the aide is to show you the least complex technique for building a useful eCommerce store on WordPress so you can get your store online at the earliest opportunity. That is the reason we’re going to focus on just the essential things and skip the more advanced aspects.
Step 1. Get a Domain Name and Web Hosting
To begin an online store or some other sort of site, you will require two things:
An area name is your store’s extraordinary location on the web. Something like YOURSTORE.com
Web Hosting is fundamentally a far-off PC that stores your site and afterward serves it to whoever needs to visit it.
We provide hosting and domain registration services at $2.75 or ₹179 per month. To begin with, just call our support +91-9787572767 or send us your inquiry.
Once you make your domain choice, you can finalize the set up and pay the initial hosting fee.
Step 2. Install WordPress (FREE)
The subsequent step authoritatively denotes the beginning of your experience with WordPress – you will introduce WordPress on your hosting account.
This may sound troublesome, yet it’s really not. You should simply go to your control panel (We will send you a connection in the affirmation email).
After login into cPanel move on to the Softaculous App installer tab at the bottom and click on the WordPress icon. as show below
Click on the icon and follow the instruction shown on the screen. you will be taken through the whole process step-by-step. if you need any clarification check, the Softaculous official document.
Now, you ought to have a clear WordPress site introduced.
You can see it by going to your fundamental area name (e.g., YOURSTORE.com)
You can sign in to the administrator board by going to YOURSTORE.com/wp-administrator
Presently it’s an ideal opportunity to transform that clear WordPress site into a completely useful eCommerce store utilizing the superb WooCommerce module.
Step 3. Install WooCommerce Plugin (FREE)
Like with all WordPress modules, the pleasant beginnings by exploring to your WordPress Dashboard – > Plugins – > Add New. Once there, type “woo-commerce” in the pursuit field. You’ll consider it to be the primary outcome:

Simply click the “Install Now” button close to the module.
In several seconds, the text on the button will change to “Activate.” Go ahead and click it.
After the module is activated, you will see a “WooCommerce” alternative in the left sidebar. Click on it and you’ll track down the accompanying on-screen arrangement page.

How about we go through these means together.
Store Details
This is quite self-explanatory. You simply need to fill in your store’s data and that is it.

Once you’re done, click “Continue”.
Industry
Then, you need to select in which industry does your store work (you can pick a few choices).

Click “Continue” once you’re done.
Product Types
Now is the time to choose what kind of products you’re going to be selling. You can choose between physical products, subscriptions, downloads, bookings, and many more.

Once again, you’re able to pick several options.
Business Details
At the point when you’re finished with choosing item types, it’s an ideal opportunity to continue on to business subtleties.
Here you need to note down the number of items are you wanting to sell and regardless of whether you’re now selling somewhere else.

In case you’re simply beginning, you can begin by picking “I don’t have any items yet”.
In the “Free features” tab you can enhance your store with free extensions that WooCommerce offers. All of them are pretty useful, so there will be no harm done if you decide to pick all of them. (More on that later.)
Theme
As a matter of course, WooCommerce works with any WordPress theme. This is incredible news particularly in the event that you’ve effectively picked your design and you need to stay with it. On the other hand, you can go with an exceptional WooCommerce-optimized theme. Those themes accompany pre-set styles that will make it simpler to outwardly incorporate these into your site.
The official WooCommerce theme – and the one that is probably going to work appropriately – is called Storefront. The default rendition is free, and it ought to be sufficient to get you moving.

In any case in the event that you’ve chosen to stay with your present topic or have gone for a new thing and WooCommerce-optimized, what you need to do is ensure that the singular pages of the store look great.
Whenever you’re finished with the arrangement, you’ll approach the store exam list that incorporates the main errands that you need to do to prepare your online store and running.

You can also skip this by clicking on the “Hide this” button and just start editing your store in your own way.
Step 4. Choose a Payment Gateway, Currency, Shipping, and Set Up Taxes
We will initially cover all the cash-related stuff before we begin adding any items to our online store.
We should begin with installment entryways.
Pick Payment Gateway
Having the option to acknowledge online installments is at the center of any eCommerce store, and WooCommerce truly offers a ton as far as access arrangements.
First of all, go to WooCommerce – > Settings – > Payments.

WooCommerce coordinates a few payment choices. Two of the most famous payment choices are PayPal and Stripe –it’s energetically suggested that you coordinate your site with both. (If it’s not too much trouble, note that you need to introduce the “WooCommerce Stripe Gateway” module independently. PayPal is now included).
You can also select other payment methods that appear to bode well. There will be considerably more choices accessible later on in your WooCommerce settings board. One of the alternatives is WooCommerce Payments, created by WooCommerce itself.
Understand Sales Tax and Define Currency
Tax is by far the least exciting part of running an eCommerce store, but on the other hand, it’s something we can’t dismiss, unfortunately.
Nonetheless, you will be satisfied to see that WooCommerce assists you with this part as well.
First, go to WooCommerce -> Settings – > General.Then tick the “Enable tax rates and calculations” box.

Once done, scroll below to define your currency options and save your changes.

Now you have to start configuring the taxes. For that go to WooCommerce Settings -> Tax.
The Tax tab has several configuration options that you can choose from and that fit your needs.
Shipping
In case you sell physical products, you need to transfer those to the customers quickly, safely, and affordably. To set up shipping, go to WooCommerce -> Settings -> Shipping.

Here you can set shipping zones and classes, set fixed prices, offer free delivery, and more. Moreover, you can define shipping destination options and enable the shipping calculator on the cart page. You can even migrate live and updated rates from common carriers like FedEx and UPS.
What if you want to set up a dropshipping option?
No problem! WooCommerce has an extension that helps to manage your dropshipping account hassle-free.
Step 5. Build Your Store
Presently it’s an ideal opportunity to take care of business and begin assembling your online shop.
Before we begin adding items, you ought to make pages. Despite the fact that the pages may vary dependent on your store’s motivation and items, there are sure pages that each site benefits from:
- Home Page
- About Page
- Contact Page
- FAQ Page – to answer the most common questions
- Privacy Policy Page – here you can note down the details of how you handle customer data
Add Your Products or Services
To have the option to call your store functional, you need a few items in the information base (or benefits, or downloads, or whatever it is that you need to sell).
The easiest way to start working with the products is to go to WooCommerce -> Add Products -> Start with a template. The alternative is to go to Products -> Add New.

Either way, what you’re going to see is a classic WordPress content editing screen:

We should go more than individually what you need to round out:
- Product name.
- The main product description. This large field allows you to enter as much info about the product as you wish. Since this is WordPress, you can put not only simple text there but also images, columns, headings, even videos, and other media. Basically, whatever you see fit.
- The central product data section. This one is where you set the type of product that you’re adding, and whether it’s a physical, a downloadable, or a virtual product (services are considered virtual products too). As part of this central section, you also get tabs for various parameters of the product:
- General. This is where you get to set the pricing and taxes.
- Inventory. WooCommerce allows you to manage stock levels.
- Shipping. Set the weight, dimensions, and cost of shipping.
- Linked Products. Great for setting upsells, cross-sales, etc. (Think, “Customers who bought this also bought that.”)
- Attributes. Set custom product attributes. E.g., if you’re selling shirts, you can set alternative colors here.
- Advanced. Additional settings. Not essential.
- Short Description. This is the text that gets displayed on the product page under the name. Works best as a short summary of what the product is.
- Product Categories. Group similar products together. E.g., “hoodies.” It works just like the standard WordPress categories.
- Product Tags. An additional way to help you organize your database of products. It works just like the standard WordPress tags.
- Product Image. The main product image.
- Product Gallery. Additional product images to showcase their awesomeness.
Once you’re done setting all of the above, click on the big “Publish” button and your first product has just been added!
After adding a handful of goods to your database, the products section in the dashboard should look something like this:

Step 6. Make Your eCommerce Store Design User Friendly
How about we examine a modest bunch of significant perspectives before we get into the bare essentials.
Predominantly – what makes an eCommerce store design great (read: profitable)?
Here are the most urgent boundaries:
The design should be clear and not befuddling at all. A guest who’s confounded will not accept anything.
The middle substance block needs to catch the guest’s eye just after they go to the site. That middle square is the place where the items will be shown.
Customizable sidebars. You should have the option to choose the number of sidebars you need and furthermore handicap the sidebar by and large for certain pages (erring on that later).
Responsive and versatile streamlined. Did you realize that 60% of online retail visits come from cell phones? Also, most of your versatile guests will leave quickly and go to your rivals on the off chance that they have a disappointing portable perusing experience. At the end of the day – ensuring that your site is streamlined for portable is vital.
Great route structure. You need clear menus that are not difficult to get a handle on – so your guests can discover the page they’re searching for.
Having the above as a primary concern, this is what you can do with the singular pages of the store:
Your Shop Page
This is the place where the principal posting of your products is found. In the event that you’ve gone through the WooCommerce arrangement wizard, this page can be found at YOURDOMAIN.com/shop

This is a standard WordPress page – you can alter it by tapping on “customize” situated in the header.
The things that merit doing:
Add some duplicate that will urge your guests to shop with you.
Choose if you need to have the sidebar on the page. This is done through Widgets – > Sidebar.
There are numerous chances to make your shop page look great and you can redo it as indicated by your necessities. Simply take as much time as necessary and evaluate various styles to track down the ideal fit.

The primary attribute of the Shop page is that right beneath the standard substance, it includes a custom part where it shows your product listings. This is what it resembles on the Storefront topic after we added some text and eliminated the sidebar:

As you can see, good product pictures are the key. This is your client’s initial feeling about the product and it ought to be an intriguing one! All in all – you ought to likely work on your item pictures more than on whatever else.
WooCommerce also enables you to display your products in alternative ways on this page. For that, in the left sidebar, go to WooCommerce -> Product Catalog.

You can pick whether you need to show individual items or item classifications on the Shop page. Select whatever bodes well for you, then, at that point save settings.
Shopping basket
Another pivotal page that must be changed is Cart.
The one thing we would prescribe is to go for the full-width format (Widgets – > Sidebar). You would prefer not to give the purchaser such a large number of choices on this page, aside from continuing to checkout.

Checkout
Checkout is maybe the main page of all. It’s the place where your purchasers will finish their orders and make the payments.
We don’t really urge you to do any changes to that page separated from one:
The Checkout page totally should be full-width. The just OK way out of the page for the purchaser ought to be to finish their request, and not get diverted by the things accessible in the sidebar.
Simply rehash the cycle you proceeded with on the Shop and Cart page.
Aside from that, the default look of the Checkout page is incredible:

Step 7. Extend WooCommerce
Another thing that makes WooCommerce such a noteworthy eCommerce arrangement is that there are many free and paid extensions and add-ons accessible.
How about we show probably the most valuable ones:
WooCommerce Extensions
Let’s start with the extensions – the official add-ons that have been approved by the WooCommerce team.
That inventory is really amazing and huge. We don’t need you to feel threatened by it. You absolutely needn’t bother with those augmentations. Additionally, a portion of the valuable extensions was installed during the setup process, recall?
Marketing
- MailChimp. Helps to build email lists, send promos, and automate emails.
- Facebook for WooCommerce. Brings your business to social media
- Google Ads. Allows you to advertise your products on any Google platform.
Shipping, Payments, and Taxes
- Payment gateways. These Extensions permit you to accept more payment methods on top of the standard PayPal. As a general rule, the more methods for payment you can afford to accept (those gateways are regularly paid), the better.
- Shipping extensions. These are going to be handy if you want to automatically integrate your store with the official shipping rates from companies such as UPS or FedEx.
- Accounting extensions. Integrate your WooCommerce store with the accounting tool of your choice.
- WooCommerce Bookings. Allow customers to book appointments for services without leaving your site.
- WooCommerce Subscriptions. Let customers subscribe to your products or services and pay a weekly, monthly, or annual fee.
- EU VAT Number. For those operating within the EU.
- TaxJar. Put your sales tax on autopilot.
Alternatively, if you don’t want to spend any money on new extensions, you can browse around in the free category. There’s more than enough stuff to keep you occupied.
Plugins That Supercharge Your eCommerce Store
Setting the extensions aside, you can also use other WordPress plugins to further supercharge your store. Here’s what you should get:
- Yoast SEO. Improve the SEO of your whole website.
- JetPack. Enhance your WordPress security, backup, speed, and growth.
- Yoast WooCommerce SEO plugin. Improve the SEO of your products and other areas of your eCommerce store.
- WooCommerce Multilingual. Run a fully multilingual WooCommerce site.
- Contact Form 7 or WPForms. Let your site visitors contact you directly.
- UpdraftPlus. Back up all your site content, including your products and other store data.
- Social Share Buttons by GetSocial. Let your buyers share your products with their friends and family through social media.
- MonsterInsights. Integrate your site with Google Analytics.
- iThemes Security. Security presets for your website.
- W3 Total Cache. Speed up your website through caching.
Wrap-Up: How to Use WooCommerce for Online Store
As should be obvious, the level of trouble with regards to making your own eCommerce store with WordPress isn’t high, however, it will in any case take you some time to overcome the entirety of the means above – presumably an evening or two.